SwiftUI - 视图布局和演示
HStack
将其子级排列成水平线的视图。
创建静态可滚动列表
HStack (alignment: .center, spacing: 20){
Text("Hello")
Divider()
Text("World")
}
LazyHStack
将其子项排列成一条水平增长的线的视图,创建项目仅在需要时。
ScrollView(.horizontal) {
LazyHStack(alignment: .center, spacing: 20) {
ForEach(1...100, id: \.self) {
Text("Column \($0)")
}
}
}
VStack
将其子级排列成一条垂直线的视图。
创建静态可滚动列表
HStack (alignment: .center, spacing: 20){
Text("Hello")
Divider()
Text("World")
}
LazyVStack
将其子项排列成一条垂直排列的视图,创建项目仅在需要时。
ScrollView(.horizontal) {
LazyHStack(alignment: .center, spacing: 20) {
ForEach(1...100, id: \.self) {
Text("Column \($0)")
}
}
}
ZStack
覆盖其子级的视图,使它们在两个轴上对齐。
ZStack {
Text("Hello")
.padding(10)
.background(Color.red)
.opacity(0.8)
Text("World")
.padding(20)
.background(Color.red)
.offset(x: 0, y: 40)
}
}
List
一个容器,显示排列在单个列中的数据行。
创建静态可滚动 列表
List {
Text("Hello world")
Text("Hello world")
Text("Hello world")
}
混合排版
List {
Text("Hello world")
Image(systemName: "clock")
}
创建动态列表
let names = ["John", "Apple", "Seed"]
List(names) { name in
Text(name)
}
添加 section
List {
Section(header: Text("UIKit"), footer: Text("We will miss you")) {
Text("UITableView")
}
Section(header: Text("SwiftUI"), footer: Text("A lot to learn")) {
Text("List")
}
}
要使其分组添加 .listStyle(GroupedListStyle())
List {
Section(header: Text("UIKit"), footer: Text("We will miss you")) {
Text("UITableView")
}
Section(header: Text("SwiftUI"), footer: Text("A lot to learn")) {
Text("List")
}
}.listStyle(GroupedListStyle())
要使其插入分组 (.insetGrouped),请添加 .listStyle(GroupedListStyle()) 并强制常规水平尺寸类 .environment(\.horizontalSizeClass, .regular)。
List {
Section(header: Text("UIKit"), footer: Text("We will miss you")) {
Text("UITableView")
}
Section(header: Text("SwiftUI"), footer: Text("A lot to learn")) {
Text("List")
}
}.listStyle(GroupedListStyle())
.environment(\.horizontalSizeClass, .regular)
在 iOS 13.2 的 SwiftUI 中添加了 Inset grouped
在 iOS 14 中,我们对此有专门的样式。
.listStyle(InsetGroupedListStyle())
ScrollView
滚动包装内容视图。
ScrollView {
Image("foo")
Text("Hello World")
}
ScrollView 是一个允许滚动其包含的视图的视图。
当我们有一个无法在设备屏幕中一屏显示完整的内容时,我们会使用此视图。
在本例中,我们使用 s 滚动视图来呈现一个长文本列表。
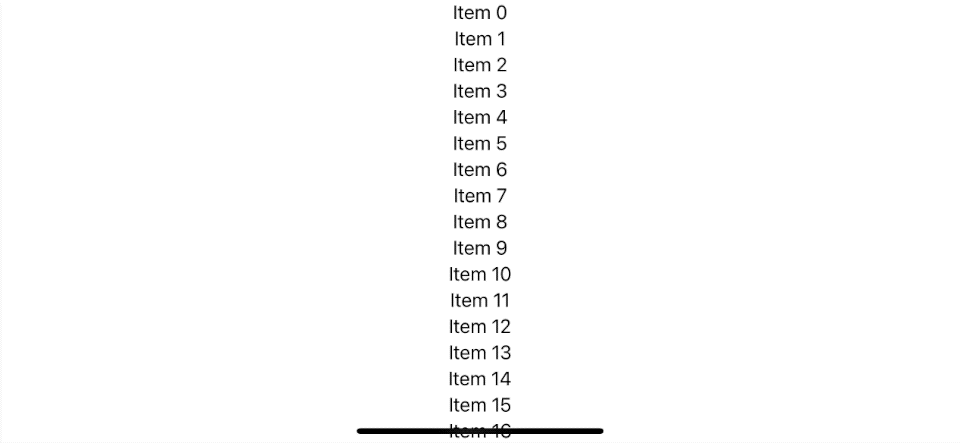 ScrollView 使内容可滚动。
ScrollView 使内容可滚动。
如何使用 SwiftUI ScrollView
要使用 ScrollView,您需要放置一个 content 视图 您想要使其可滚动作为滚动视图内容。
struct ScrollViewDemo: View {
var body: some View {
ScrollView {
VStack {
ForEach(0..<100) { i in
Text("Item \(i)")
}
}.frame(maxWidth: .infinity)
}
}
}
ScrollView 滚动方向
默认情况下,ScrollView 使内容可在垂直轴上滚动。 您可以通过提供 Axis.Set 在初始化滚动视图时来覆盖它。
您有三个选项来设置支持滚动轴。
- 垂直:
ScrollView或ScrollView(.vertical) - 水平:
ScrollView(.horizontal) - Both 垂直和水平:
ScrollView([.horizontal, .vertical])
注意可滚动轴仅设置滚动视图的方向,而不是内容**。
在此示例中,我们将可滚动轴设置为 .horizontal,而 内容仍然在 VStack 中垂直渲染。
struct ScrollViewDemo: View {
var body: some View {
ScrollView(.horizontal) {
VStack {
ForEach(0..<100) { i in
Text("Item \(i)")
}
}.frame(maxWidth: .infinity)
}
}
}
此 ScrollView 只能水平滚动,但内容会垂直呈现并离开屏幕。
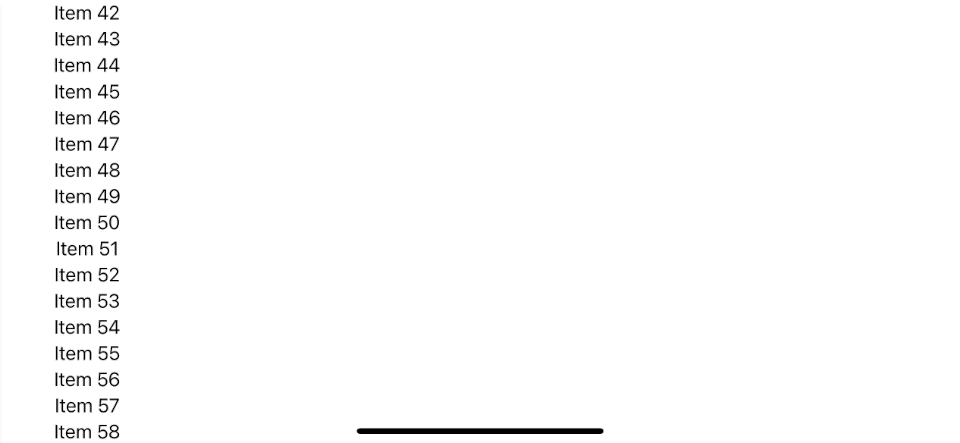 带有垂直内容的水平滚动。
带有垂直内容的水平滚动。
如果您想水平滚动,您也需要更改内容的布局。
这是一个带有“HStack”内容的水平滚动视图示例。
struct ScrollViewDemo: View {
var body: some View {
ScrollView(.horizontal) {
HStack {
ForEach(0..<100) { i in
Text("Item \(i)")
}
}.frame(maxHeight: .infinity)
}
}
}
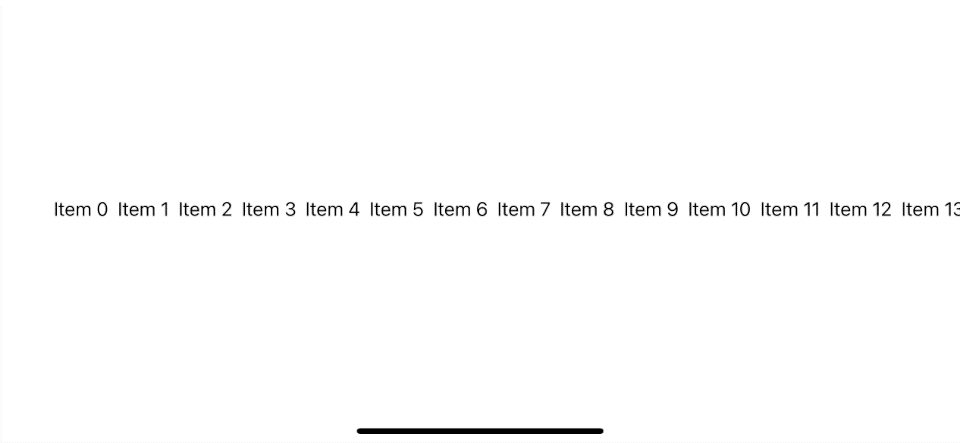 横向内容的横向滚动。
横向内容的横向滚动。
LazyHGrid
将其子视图排列在水平增长的网格中的容器视图,仅根据需要创建项目。
var rows: [GridItem] =
Array(repeating: .init(.fixed(20)), count: 2)
ScrollView(.horizontal) {
LazyHGrid(rows: rows, alignment: .top) {
ForEach((0...100), id: \.self) {
Text("\($0)").background(Color.pink)
}
}
}
LazyVGrid
将其子视图排列在垂直增长的网格中的容器视图,仅根据需要创建项目。
var columns: [GridItem] =
Array(repeating: .init(.fixed(20)), count: 5)
ScrollView {
LazyVGrid(columns: columns) {
ForEach((0...100), id: \.self) {
Text("\($0)").background(Color.pink)
}
}
}
Form
用于对用于数据输入的控件进行分组的容器,例如在设置或检查器中。
您可以将几乎任何东西放入这个 Form 中,它会呈现适合表单的样式。
NavigationView {
Form {
Section {
Text("Plain Text")
Stepper(value: $quantity, in: 0...10, label: { Text("Quantity") })
}
Section {
DatePicker($date, label: { Text("Due Date") })
Picker(selection: $selection, label:
Text("Picker Name")
, content: {
Text("Value 1").tag(0)
Text("Value 2").tag(1)
Text("Value 3").tag(2)
Text("Value 4").tag(3)
})
}
}
}
Spacer
沿其包含堆栈布局的主轴扩展的灵活空间,或如果不包含在堆栈中,则在两个轴上。
HStack {
Image(systemName: "clock")
Spacer()
Text("Time")
}
Divider
可用于分隔其他内容的视觉元素。
HStack {
Image(systemName: "clock")
Divider()
Text("Time")
}.fixedSize()
NavigationView
一个视图,用于显示表示导航中可见路径的视图堆栈层次结构。
NavigationView {
List {
Text("Hello World")
}
.navigationBarTitle(Text("Navigation Title")) // Default to large title style
}
旧式标题
NavigationView {
List {
Text("Hello World")
}
.navigationBarTitle(Text("Navigation Title"), displayMode: .inline)
}
添加UIBarButtonItem
NavigationView {
List {
Text("Hello World")
}
.navigationBarItems(trailing:
Button(action: {
// Add action
}, label: {
Text("Add")
})
)
.navigationBarTitle(Text("Navigation Title"))
}
添加 show/push 和 导航链接
用于 UISplitViewController。
NavigationView {
List {
NavigationLink("Go to detail", destination: Text("New Detail"))
}.navigationBarTitle("Master")
Text("Placeholder for Detail")
}
您可以使用两个新的样式属性设置 NavigationView 的样式:stack 和 doubleColumn。 默认情况下,iPhone 和 Apple TV 上的导航视图直观地反映导航堆栈,而在 iPad 和 Mac 上,拆分视图样式导航视图显示。
您可以使用 .navigationViewStyle 覆盖它。
NavigationView {
MyMasterView()
MyDetailView()
}
.navigationViewStyle(StackNavigationViewStyle())
在 iOS 14 中,UISplitViewController 新增了侧边栏样式。 你也可以通过在 NavigationView 下放置三个视图来做到这一点。
NavigationView {
Text("Sidebar")
Text("Primary")
Text("Detail")
}
在toolbarItems中添加UIToolbar UIViewController。
NavigationView {
Text("SwiftUI").padding()
.toolbar {
ToolbarItem(placement: .bottomBar) {
Button {
} label: {
Image(systemName: "archivebox")
}
}
ToolbarItem(placement: .bottomBar) {
Spacer()
}
ToolbarItem(placement: .bottomBar) {
Button {
} label: {
Image(systemName: "square.and.pencil")
}
}
}
}
TabView
允许使用可交互用户在多个子视图之间切换的视图界面元素。
TabView {
Text("First View")
.font(.title)
.tabItem({ Text("First") })
.tag(0)
Text("Second View")
.font(.title)
.tabItem({ Text("Second") })
.tag(1)
}
图像和文本在一起。 您可以在此处使用 SF Symbol。
TabView {
Text("First View")
.font(.title)
.tabItem({
Image(systemName: "circle")
Text("First")
})
.tag(0)
Text("Second View")
.font(.title)
.tabItem(VStack {
Image("second")
Text("Second")
})
.tag(1)
}
或者你可以省略VStack
TabView {
Text("First View")
.font(.title)
.tabItem({
Image(systemName: "circle")
Text("First")
})
.tag(0)
Text("Second View")
.font(.title)
.tabItem({
Image("second")
Text("Second")
})
.tag(1)
}
UIPageViewController
UIPageViewController 成为 TabView 的一种样式。 使用页面查看样式,在标签上使用 .tabViewStyle(PageTabViewStyle()) 修饰符查看。
TabView {
Text("1")
.frame(maxWidth: .infinity, maxHeight: .infinity)
.background(Color.pink)
Text("2")
.frame(maxWidth: .infinity, maxHeight: .infinity)
.background(Color.red)
Text("3")
.frame(maxWidth: .infinity, maxHeight: .infinity)
.background(Color.green)
Text("4")
.frame(maxWidth: .infinity, maxHeight: .infinity)
.background(Color.blue)
}.tabViewStyle(PageTabViewStyle())
这个 PageTabViewStyle 将包含 UIPageindexDisplayMode 到 PageTabViewStyle。
.tabViewStyle(PageTabViewStyle(indexDisplayMode: .never))
页面控件有一种新样式,它将在页面周围呈现背景指标。 要强制执行这种新样式,请添加.indexViewStyle(PageIndexViewStyle(backgroundDisplayMode: .always))修饰符到您的选项卡视图。
TabView {
Text("1")
.frame(maxWidth: .infinity, maxHeight: .infinity)
.background(Color.pink)
Text("2")
.frame(maxWidth: .infinity, maxHeight: .infinity)
.background(Color.red)
Text("3")
.frame(maxWidth: .infinity, maxHeight: .infinity)
.background(Color.green)
Text("4")
.frame(maxWidth: .infinity, maxHeight: .infinity)
.background(Color.blue)
}
.indexViewStyle(PageIndexViewStyle(backgroundDisplayMode: .always))
.tabViewStyle(PageTabViewStyle())
Alert
警告的容器。
我们可以根据布尔值显示Alert。
@State var isError: Bool = false
Button("Alert") {
self.isError = true
}.alert(isPresented: $isError, content: {
Alert(title: Text("Error"), message: Text("Error Reason"), dismissButton: .default(Text("OK")))
})
它也可以与 Identifiable 项绑定。
@State var error: AlertError?
var body: some View {
Button("Alert Error") {
self.error = AlertError(reason: "Reason")
}.alert(item: $error, content: { error in
alert(reason: error.reason)
})
}
func alert(reason: String) -> Alert {
Alert(title: Text("Error"),
message: Text(reason),
dismissButton: .default(Text("OK"))
)
}
struct AlertError: Identifiable {
var id: String {
return reason
}
let reason: String
}
Modal
模态转换。
我们可以根据布尔值显示Modal。
@State var isModal: Bool = false
var modal: some View {
Text("Modal")
}
Button("Modal") {
self.isModal = true
}.sheet(isPresented: $isModal, content: {
self.modal
})
它也可以与 Identifiable 项绑定。
@State var detail: ModalDetail?
var body: some View {
Button("Modal") {
self.detail = ModalDetail(body: "Detail")
}.sheet(item: $detail, content: { detail in
self.modal(detail: detail.body)
})
}
func modal(detail: String) -> some View {
Text(detail)
}
struct ModalDetail: Identifiable {
var id: String {
return body
}
let body: String
}
如果您想要完整呈现模态视图的旧式模态呈现屏幕,您可以使用 .fullScreenCover 代替 .sheet。
由于全屏封面样式不允许用户使用手势来关闭 modal,您必须添加一种手动关闭呈现视图的方法。 在里面下面的例子,我们添加一个按钮来通过 set 关闭呈现的视图isModal 为假。
@State var isModal: Bool = false
var modal: some View {
Text("Modal")
Button("Dismiss") {
self.isModal = false
}
}
Button("Fullscreen") {
self.isModal = true
}.fullScreenCover(isPresented: $isFullscreen, content: {
self.modal
})
如果您使用自定义视图作为模式,您可以使用presentationMode 环境键。
struct Modal: View {
@Environment(\.presentationMode) var presentationMode
var body: some View {
Text("Modal")
Button("Dismiss Modal") {
presentationMode.wrappedValue.dismiss()
}
}
}
struct ContentView: View {
@State private var isModal = false
var body: some View {
Button("Fullscreen") {
isModal = true
}
.fullScreenCover(isPresented: $isFullscreen, content: {
Modal()
})
}
ActionSheet
操作表演示的存储类型。
我们可以根据布尔值显示ActionSheet。
@State var isSheet: Bool = false
var actionSheet: ActionSheet {
ActionSheet(title: Text("Action"),
message: Text("Description"),
buttons: [
.default(Text("OK"), action: {
}),
.destructive(Text("Delete"), action: {
})
]
)
}
Button("Action Sheet") {
self.isSheet = true
}.actionSheet(isPresented: $isSheet, content: {
self.actionSheet
})
它也可以与 Identifiable 项绑定。
@State var sheetDetail: SheetDetail?
var body: some View {
Button("Action Sheet") {
self.sheetDetail = ModSheetDetail(body: "Detail")
}.actionSheet(item: $sheetDetail, content: { detail in
self.sheet(detail: detail.body)
})
}
func sheet(detail: String) -> ActionSheet {
ActionSheet(title: Text("Action"),
message: Text(detail),
buttons: [
.default(Text("OK"), action: {
}),
.destructive(Text("Delete"), action: {
})
]
)
}
struct SheetDetail: Identifiable {
var id: String {
return body
}
let body: String
}